Some Android Tips And Tricks
1. SMART LOCK
For different security reasons, we always lock our android phones to prohibit people from gaining access to our data. Some of us use pattern lock, some pin, some passwords so on.
Maybe you are at home and no one else is around and you want to access your device, but you always have to go through that long process of unlocking your device with your long digit password or pattern lock.
maybe you hate the fact that you always have to unlock your android device to change a playing song or reply a message.
With this cool android feature called "smart lock", your days of being with problems are over.
Smart lock lets you enable basic options,
- Trusted places: Set specific places where your device won’t lock.
- Trusted devices: Set devices that when paired with your device, your device won’t lock.
- Trusted face: Looking at your device will unlock your phone.
And later versions like the marshmallow has options like;
- On body detection: Your device will be unlocked while it is on your body and lock when it has been set down.
- Trusted voice: Your device will unlock when OK Google recognizes your voice.
You should set up a lock on your device before setting up "smart lock".
To activate the smart lock android feature, you need to Go to settings, tap on security(for other devices), tap on screen lock (for android marshmallow). Then tap on smart lock.
2. ENCRYPT PHONE
Encryption feature on android devices is a cool android trick, it adds an security to files.
However, it may decrease battery performance and you'll have to type your PIN or password to decrypt the phone every time you turn it on.
When you hit that "encrypt button" and it is successful, files on your SD card like your music, applications, photos, account data and other files can’t be accessed by other persons.
When your data is encrypted it doesn’t delete the files, it scrambles the files to an unreadable format making it very difficult to access unless decrypted. And you cannot use your SD card on another phone without removing the encryption.
Why encrypt your data? Because it protects your identity, passwords, and personal information by scrambling your data with a cryptographic key. Someone could easily bypass your lock screen code by plugging it into a computer.
important: If you encrypt your device, removing the encryption feature might not be possible on some devices, but some devices can allow you to remove decryption.
To activate Go to settings, tap on security, then tap on encrypt phone.
3. EXTEND BATTERY LIFE
First, turn off Bluetooth, GPS (Settings > Location > switch to off *or* tap Mode > Battery saving), and sync for apps (Settings > Under "Accounts" select which apps to stop syncing (Google, Facebook, and chat apps are probably big culprits)). This will cut most of the battery drainage.
Next, go to Settings > Battery to see which apps are using most. It'll probably be your screen or any app that requires GPS. Tap the app to "force stop."
You can also see all apps that are currently running by going to Settings and tapping the Running section (In some mobiles), then closing those apps.
If you're really desperate, turn your brightness all the way down and turn off keyboard sound and vibration (Settings > Language & input > settings icon next to "Google Keyboard" > Preferences > unselect "Sound on keypress").
4. ZOOM IN AN ANYTHING
Go to Settings > Accessibility > Magnification gestures, and switch to on. Now, you can triple tap to magnify, use two-finger drag to pan and two-finger pinch to adjust zoom level.
5. UNLOCK HIDDEN READER MODE IN CHROME
This button makes it easier to read articles on a smaller screen. In Chrome, type "Chrome://flags" in the URL bar. Then in the main Menu, select "Find in page" and type "Reader Mode Toolbar icon". Once you find it, enable the feature.
Then force-stop Chrome (Settings > Apps > Chrome) and relaunch the app. Now, on select websites, you'll see an "A" icon near the browser bar.
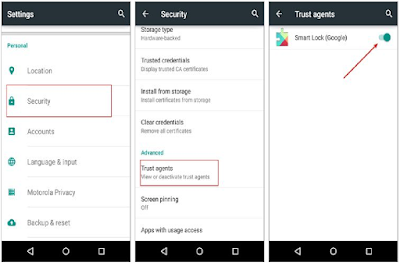



Post a Comment